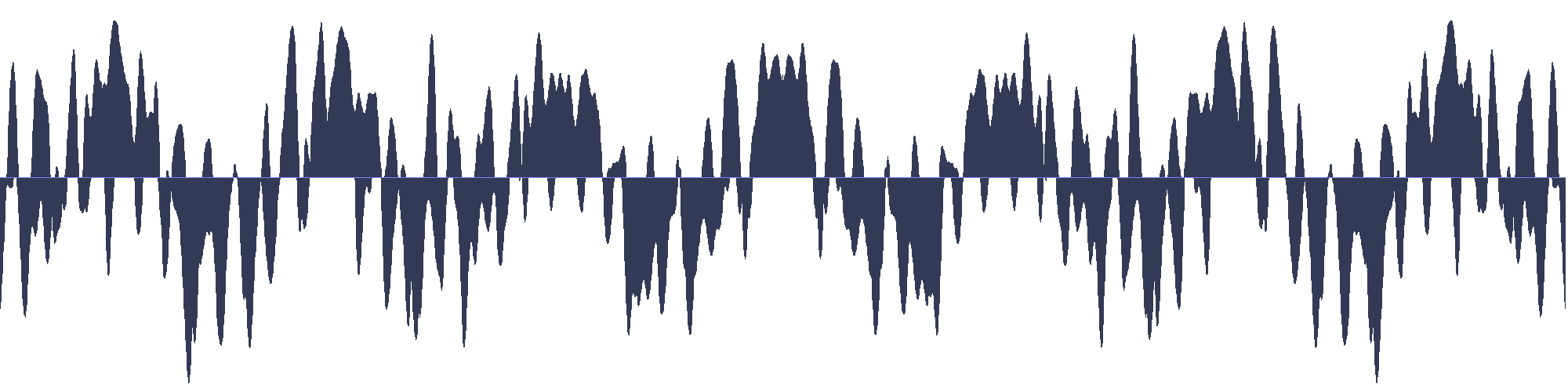Music Rescue Part 4: Manual download of the content for older devices
This method involves enabling drive mode for the iPhone or iPod using iTunes. The same thing can be done with newer iOS versions using tools like iExplorer 3 (works with iPhone, iPod, or iPad) or MacX iPhone Mounter (Mac) for the iPhone. If you would like to read the full review of tools to read the filesystem look here or you can look at our other software utilities guides.
The manual method is only good for getting all of the music tracks back as it will be very hard to find the specific tracks of albums on a large devices and all of the files in the media folder will have numbers and letters for names and not the track and album names. However this method may be the one of the only ways to get your content back off your iPod in the event that the iPod’s internal database has become erased or corrupted. In many cases, when an iPod suddenly shows no music content on the iPod screen itself, but still shows storage space being taken up when connected to your computer, it probably still has all of the media files intact on it and is only missing its index to actually locate those files. Another way to retrieve the information would be by using a third-party tool that can read the data directly of the drive.
Setting up manual transfer
Go to your devices summary page and find there the option to enable disk use. On newer iTunes/iPod version combination this option may not be available. There will be an option for manual transfer settings but do not click on it as that will force the device to synchronise first erasing all the data. If you have no option to enable disk use go you will have to use other software methods of getting the data.
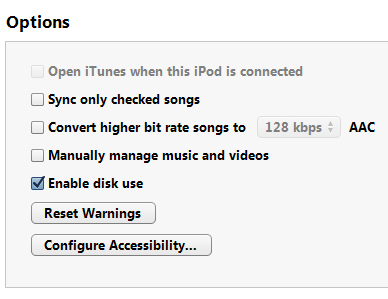
Update: This option exists on almost all iPods but is not available for iPhones, iPads and latest versions of Ipod touch. Older model iPods have to be formatted Mac or Windows to work in iTunes. The iPod touch and iPhone avoid this by using the Apple Mobile Device Support drivers to communicate between iTunes and the device.
Once you enable the disk mode you will have to go through some files.
First locate where your new external drive is and open it. At this point you will most likely need to enable the ability to see hidden files and folders. A guide on how to do it for both Mac and windows is available here.
Once you can see the hidden folders, locate the folder called iPod_Control. Once inside the iPod_Control folder, you will see a number of subfolders, including a Music folder. This folder contains all of your audio and video files. Unfortunately, you will notice that the folder names or even the file names do not represent the specific content. This is due to the files having an internal arrangement that suits iTunes best. However the internal ID3 tags would still be there and any application that can read them will be able to sort the tags back out again. So just copy over the files to your hard drive and then import your tracks to iTunes which will sort out all of your tracks for you. You can do this via File, Add to library option and if you want them renamed and structured in the right way, you can enable the option of Keep iTunes Music folder organized.
Once you have confirmed that all the tracks have been transferred safely back to iTunes you should reconnect the iPod and let the iTunes synchronise with your iPod. This will erase the old data and put up the new library back to the iPod allowing you to easily manage your music once again.
Music recovery parts: Part 1 | Part 2 | Part 3 | Part 4